이것 저것 하나 둘
ACPIPatcher S0ix 강제 활성화, 비활성화 적용 본문
https://sourceforge.net/projects/refind/
rEFInd를 다운 받습니다.
rEFInd는 프로그램을 설치하는 개념은 아니고 부팅 파티션에 심어주는 것으로 보시면 되겠습니다.
https://cholchori.tistory.com/1197
> rEFInd 부트 매니저 사용하기
참고하시면 도움 되실거에요.
윈도우에서 바로 작업하셔도 되고, winPE USB로 부팅하셔서 작업하셔도 되요.
winPE USB로 부팅하실 경우 바로 EFI 파티션에 접속할 수 있기 때문에 아래의 파티션 활성화 과정은 필요 없습니다.
(아래에 다음 과정을 참고하세요.)
먼저 윈도우에서 바로 작업하는 방법으로 알려드릴게요.
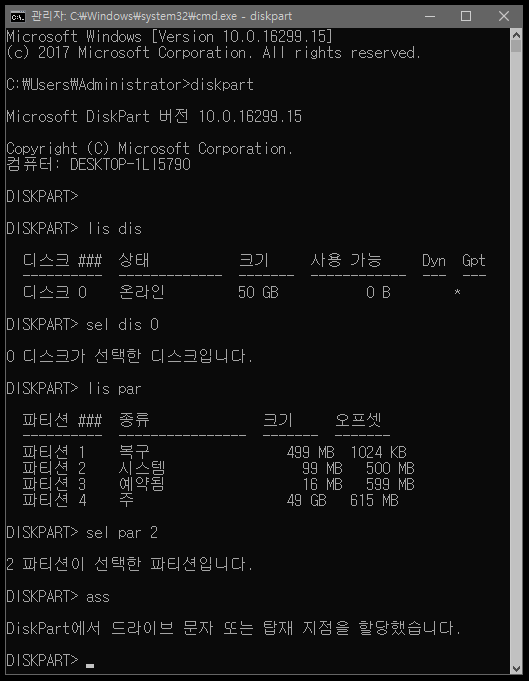
[ 윈도우 키 ] 와 [ R ] 키를 눌러 실행 창을 띄우고 cmd 입력 후 엔터
명령어 (←입력하실 명령어 입니다.)
명령어에 대한 설명 (←입력하실 명령어에 대한 설명 입니다.)
diskpart
디스크관리자를 열기
lis dis
디스크 목록을 표시하기
*제 컴퓨터에서는 "디스크 0" 하나만 있는데
다른 분들은 2개 또는 그 이상이 있을 수 있습니다.
윈도우가 설치된 디스크를 고릅니다.(모르겠다면 첫번째 것인 0번부터 골라보겠습니다.)
sel dis 0
0번 디스크를 고릅니다.
lis par
선택한 디스크의 세부 내용(파티션)을 표시합니다.
위 사진 처럼 "시스템 or 복구"이란 파티션이 있다면 맞게 하셨습니다.
만약에 [ 복구, 시스템, 예약됨 ] 어느 하나 없고 [ 주 ]라고 된 디스크라면 번지수를 잘못 찾았습니다.
이 때에는 빨간 표시 명령어 부분을 반복해 봅니다. sel dis 0 대신에 1을 입력하거나 그 이상으로 늘려나가 봅니다.
32MB~100MB 크기인 파티션을 고르겠습니다. 사진상에서는 99MB 크기를 가진 파티션을 골랐습니다.
sel par 2
파티션 2번을 선택합니다.
제 컴퓨터에선 32MB~100MB 크기인 파티션이 사진처럼 2번에 위치하네요.
이제 EFI 파티션에 접속할 수 있도록 드라이브 문자(C드라이브 D드라이브라 부르는 알파벳)를 부여 하겠습니다.
ass
선택한 파티션에 드라이브 문자를 부여합니다.

위 사진처럼 이제 접속할 수 있게 되었습니다.
*winPE USB로 부팅하실 경우 위 사진 처럼 바로 수정할 수 있습니다.
(E:) 로컬 디스크를 열어보면
EFI 폴더가 있습니다.
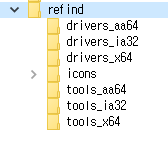
E:\EFI\refind 폴더 생성하고
다운받았던 rEFInd zip의 내부 refind를 모두 옮겨줍니다.
32비트의 경우---------------------------------------------
64비트 파일은 지워 줍니다.
refind_aa64.efi
drivers_aa64
refind_x64.efi
drivers_x64
refind.conf-sample 파일명을 refind.conf으로 바꿔줍니다.
/EFI/refind/drivers_ia32에 AcpiPatcher.efi 넣기
64비트의 경우---------------------------------------------
32비트 파일은 지워 줍니다.
refind_ia32.efi
drivers_ia32
refind.conf-sample 파일명을 refind.conf으로 바꿔줍니다.
/EFI/refind/drivers_x64에 AcpiPatcher.efi 넣기
윈도우에서 부팅한 사용자의 경우 커멘드에서 바로 아래 명령을 한줄씩 입력해 줍니다.
winPE USB로 부팅하실 경우 윈도우로 부팅 해주고 커멘드에서 바로 아래 명령을 한줄씩 입력해 줍니다.
bcdedit /set {bootmgr} path \EFI\refind\refind_x64.efi
bcdedit /set {bootmgr} description "rEFInd Boot Mananger"
rEFInd Boot Mananger 이 이름은 아무거나 입력해도 됩니다. (영어로)
https://skycloud6.tistory.com/3
> ACPIPatcher S0ix 강제 활성화, 비활성화
위 포스팅처럼 해당하는 파일 AcpiPatcher.efi를 넣어줍니다.
32비트/64비트 구분
활성화용(32/64비트), 비활성화용(32/64비트) 모두 파일 이름이 AcpiPatcher.efi
로 동일하지만 이름만 같고 내부 기능은 다릅니다.
>기타 참고
soc / intel / skylake : devicetree에서 활성화되지 않은 경우 s0ix 비활성화
https://cholchori.tistory.com/1197
이 주소에서 사용된 cmd 명령어에 대해 아래 링크 참고.
blog.naver.com/kangyh5/221890690674
bcdedit.exe 사용 방법
https://comuhyun.tistory.com/72
cmd에서 xcopy 명령어 옵션
https://namu.wiki/w/cmd%20/c%20rd%20/s%20/q%20c:%5C
선택한 폴더의 하위 폴더와 파일들을 전부 삭제
>번외
blog.naver.com/gungrave/120065683870
EFI 명령어 정리
https://blog.seabow.pe.kr/?p=410
.IA-64에서 설치 프로그램 부팅하기
맥에서도 rEFInd 설치 방법은 동일합니다.
https://osx86.tistory.com/1075
EFI Shell을 이용하여 사자춤 구경하기
'윈도우 태블릿' 카테고리의 다른 글
| 윈도우 태블릿 시원스쿨 아테나8 드라이버 (방법 2) (0) | 2020.12.16 |
|---|---|
| 윈도우 태블릿 드라이버 백업이 꼭 필요한 이유 (0) | 2020.12.14 |
| 윈도우 태블릿 시원스쿨 아테나8 드라이버 (방법 1) (2) | 2020.12.14 |
| ACPIPatcher S0ix 강제 활성화, 비활성화 (0) | 2020.12.13 |
| 저용량 ssd 디스크 공간 확보 윈도우 설치 방법 (0) | 2020.12.13 |




